خطاهای وردپرس اغلب با عیب یابی برطرف می شوند. ممکن است تمام نکات عیب یابی را انجام داده اید اما نتیجه ای نداشته باشد، همچنین گاهی ممکن است به سایت وردپرسی شما نفوذ شده باشد و یا سایت وردپرس هک شده باشد، اغلب این مشکل به علت وجود باک در قالب یا پلاگین سایت و یا بروز نبودن آن ها رخ میدهد، مرحله بعدی حذف وردپرس و نصب مجدد نسخه جدید آن است. توجه داشته باشید که این باید آخرین راه حل شما باشد ، نه اولین راه حل شما، نصب مجدد وردپرس به معنای بازگشت به یک فضای خالی نیست. پس از نصب موفقیت آمیز آخرین نسخه وردپرس، تمامی مطالب، قالبها، پلاگینها و ….میتواند ذخیره و بازیابی شود. در ادامه میتوانید اقدامات لازم برای نصب مجدد وردپرس با موفقیت را مشاهده کنید.
برای امنیت بیشتر همیشه از هاست وردپرس استفاده کنید و همیشه بصورت مداوم از سایت خود بک آپ گیری کنید.
روش پاکسازی سایت وردپرس پس از هک شدن و نفوذ به سایت
در این اموزش با پاکسازی فایل های وردپرس و تمیز کردن تمام فایل های آن آشنا می شویم، روش کار به این صورت است که باید تمام فایل های وردپرس با با نسخه Fresh آن جایگزین کنیم.
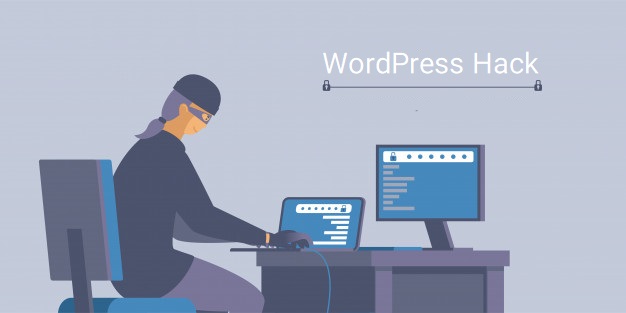
قدم اول) ذخیره کردن کل محتوای وردپرس
از طریق هاست خود از اطلاعاتخود بک آپ بگیرید، همچنین شما میتوانید با ایجاد یک فایل اکسپورت که شامل محتوای سایت شما، دستهبندیها ، پستها، صفحات و برچسبها میباشد، تمام محتوی وردپرس خود را بصورت بکاپ ذخیره کنید، برای این کار می توانید از دستور العمل زیر استفاده کنید:
- این آدرس را در مرورگر وارد نمایید YourDomainName/wp-admin
(به جای YourDomainName نام دامنه خود را بنویسید، مثلا bahar.com/wp-admin) - در گوشه سمت چپ ، روی Tools کلیک کنید.
- گزینه Export را انتخاب کنید.
- زیر چه چیزی برای استخراج (what to export) گزینه همه محتوا (All Content) را انتخاب نمایید.
- گزینه دانلود فایل خروجی (Export File) را کلیک نمایید.
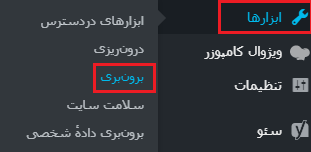
قدم دوم) تمام فایلهای wp-content و فایل wp-config.php را دانلود نمایید
فولدر wp-content محل ذخیره تمهای وب سایت، تصاویر، آپلودها و پلاگین ها می باشد و باید آن را دانلود نمایید، برای انجام این کار لطفا مراحل زیر را طی کنید:
- به FTP هاست خود دسترسی پیدا کنید و مشخصات FTP خود را وارد نمایید:
- به پوشه public_html بروید.
- روی پوشه wp-content راست کلیک کرده و Download را انتخاب کنید.
نکته مهم: در مراحل بعدی به FTP نیاز دارد. برای صرفه جویی در زمان FTP client خود را تا زمانی که تمام مراحل را تمام نکردهاید، نبندید.
روش دیگر نیز وجود دارد، میتوانید وارد کنترل پنل هاست، قسمت File Manager شوید و از public_html ، پوشه wp-content را فشرده zip کنید و سپس آن را دانلود کنید. اگر از هاست خود فول بک آپ گرفته باشید نیازی به این کار وجود ندارد. از فایل wp-config.php نیز یک نسخه برای خود دانلود کنید.
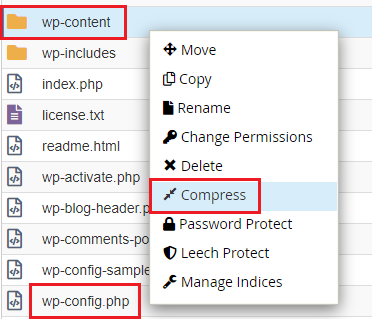
قدم سوم) سایت وردپرس خود را حذف (Uninstall) کنید.
برای حذف سایت وردپرس خود، لازم است تمام فایلهای وب سایت حذف شود. با این حال ، شما نیازی به حذف پایگاه داده های موجود ندارید. برای حذف فایل ها لطفا مراحل زیر را انجام دهید:
- با استفاده از FTP client ، کلیه فایل های وب سایت (Ctrl + A) را انتخاب کرده ، کلیک راست کرده و Delete را انتخاب کنید.
- حذف گزینه را با انتخاب بله در صورت وجود کادر بازشو تأیید کنید.
نکته مهم: زمانیکه آخرین نسخه وردپرس را دارید، دیتابیس جدید لازم است. لطفا قبل از ادامه فرایند، یک دیتابیس جدید ایجاد کنید.
از طریق کنترل پنل هاست نیز می توانید محتویات پوشه public_html را کاملا پاک کنید.
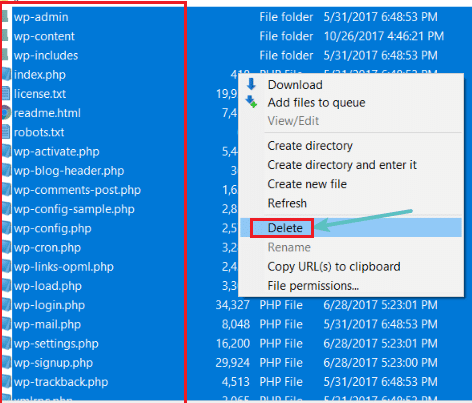
قدم چهارم) آخرین نسخه وردپرس را نصب کنید
شما میتوانید آخرین نسخه وردپرس را در هاست خود دانلود و فایلهایش را در سایت خود آپلود نمایید. برای انجام این کار لطفا موارد زیر را انجام دهید:
- آخرین نسخه وردپرس را از اینجا دانلود نمایید.
- به هاست خود از طریق FTP یا کنترل پنل هاست متصل شوید و فایل zip وردپرس را در هاست خود آپلود کنید.
- پس از آپلود فایل فشرده وردپرس را Extract کنید و فایل های موجود در پوشه wordpress را در public_html سایت خود کپی کنید.
- پس از آپلود همه فایلها ، سایت خود را در مرورگر باز کنید.
- اگر پیامی مبنی بر بروزرسانی دیتابیس دریافت کردید، برای ادامه روی گزینه Submit کلیک کنید.
تمام فایل ها از نسخه فشرده وردرپرس باید در public_html سایت شما کپی شود. پس از اتمام انتقال اطلاعات پوشه wp-content را از هاست حذف کنید، زیرا باید پوشه wp-content خود را که قبلا از آن إبک گرفتید را جایگزین نمایید.
قدم پنجم) فایل های wp-content را بازیابی کنید
در این مرحله باید پوشه wp-content را که قبلا ذخیره کرده اید را در هاست خود آپلود کنید. به این ترتیب ، قالبها ، افزونه ها ، تصاویر و سایرآپلود ها در سایت شما بازیابی می شود. مطابق با دستورالعمل زیر اقدام کنید:
- با استفاده از FTP یا کنترل پنل هاست ، به پوشه public_html بروید.
- از کامپیوتر خود پوشه ، wp-content که قبلا از آن بک آپ گرفته بودید را انتخاب و آنرا به پوشه public_html انتقال دهید.
- فایل wp-config.php را نیز در public_html سایت خود آپلود کنید.
قدم ششم) وارد کردن محتوای وردپرس
در این مرحله ، پست ها ، برچسب ها ، صفحات ، دسته بندیها و سایر محتواهایی را که قبلاً ذخیره کرده اید را وارد می کنید.
- به بخش admin خود بروید
- در گوشه سمت چپ ، روی Tools کلیک کنید.
- گزینه import را انتخاب کنید.
- در زیر وردپرس ، روی گزینه نصب اکنون (Install Now) کلیک کنید.
- پس از نصب وارد کننده وردپرس ، روی لینک Run Importer کلیک کنید.
- روی دکمه گزینه File را در صفحه بعدی که در زیر آمده کلیک کنید.
- گزینه Export File (XML file) که در مرحله 1 دانلود کرده اید را انتخاب کنید.
- بروی گزینه Upload File کلیک و Import را برای ادامه انتخاب کنید.
- درصورتی که تنها نویسنده هستید ، در صفحه بعد ، تمام پست ها به شما اختصاص میگیرد. در غیر این صورت Assign Authors را خالی بگذارید.
- تیک دانلود و وارد کردن فایلهای ضمیمه را بزنید تا تصاویر به رسانهها وارد شود.
- گزینه Submit را انتخاب کنید.
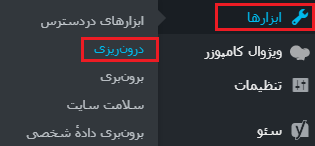
قدم هفتم) افزونه ها را نصب و فعال کنید
پس از نصب مجدد وردپرس با موفقیت و بازیابی اطلاعات خود ، می توانید به فعال سازی افزونه ها ادامه دهید. توصیه می شود افزونه ها را یکی یکی نصب و فعال کنید.
شما نسخه جدید WordPress را دوباره بدون اینکه داده های موجود خود را از دست دهید با موفقیت نصب کرده اید.

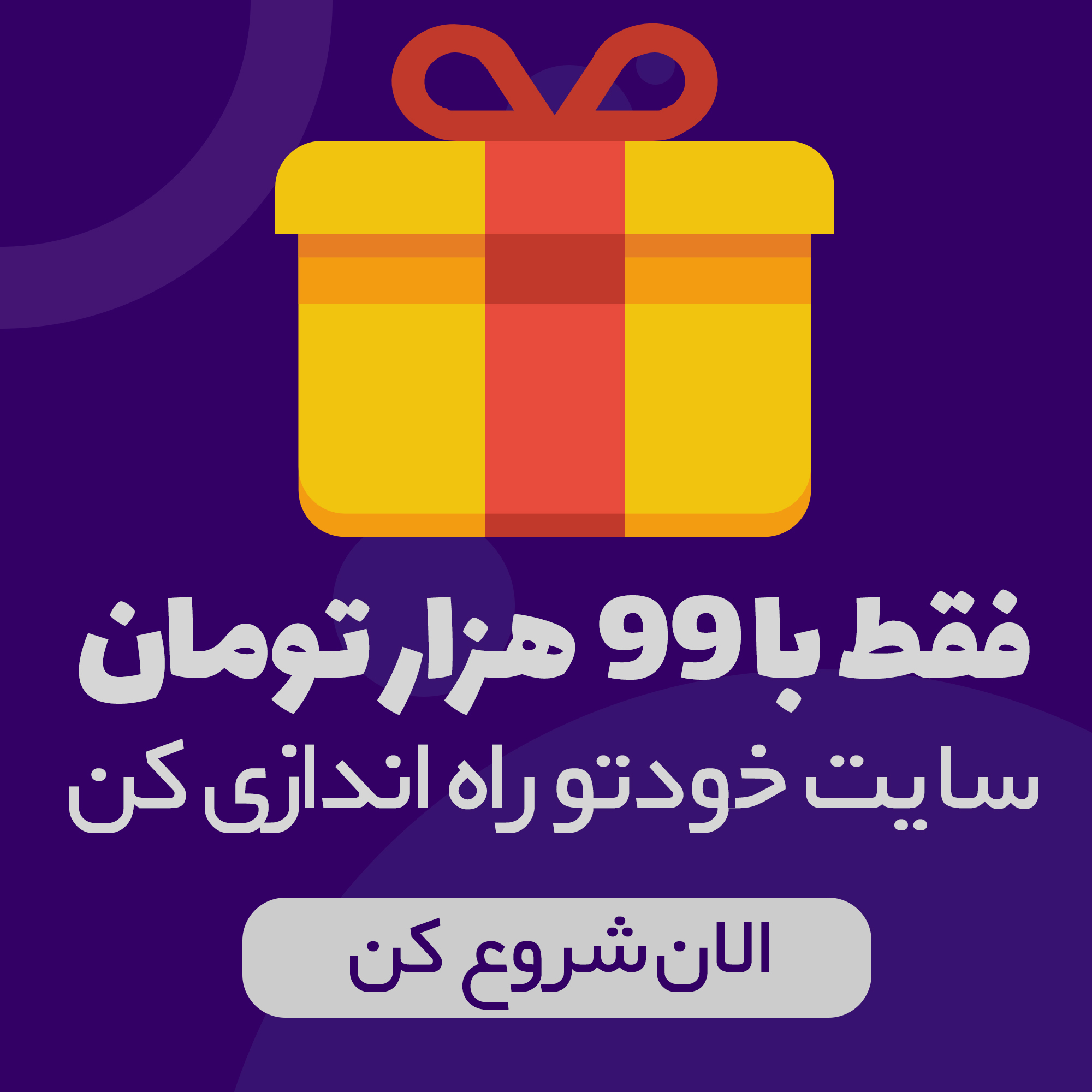

دیدگاهتان را بنویسید