سلام و عرض ادب خدمت شما همراهان محترم . روزتون بخیر . در این آموزش وردپرس می خواهیم به شما دوستان روشی را بیان کنیم که با استفاده از آن بتوانید برای وب سایت خود یک بنر متحرک در فوتر سایت ایجاد نمایید ، که این بنر می تواند حاوی تبلیغات و یا دعوت به عضویت کاربران و یا …… باشد ، پس با ما در این اموزش کاربردی و مهم وردپرس همراه شوید .
آموزش ایجاد بنر متحرک در سایت وردپرس
امروزه می توان گفت که تقریبا وب سایت های بسیاری از پنجره پاپ آپ برای عضویت کاربران و یا تبلیغات در سایت خود استفاده می کنند که شما می توانید به جای استفاده از پنجره ی پاپ آپ از روش دیگری استفاده کنید و برای مثال می توانید یک پنجره در فوتر سایت تون ایجاد کنید و کاربران را به عضویت تشویق نمایید و از این طریق نظر آنها را جلب نمایید و زیبایی خاصی را به وب سایت خود بدهید . در این بخش هم می خواهیم افزونه ای را معرفی کنیم که با استفاده از آن بتوانید یک بنر متحرک را در فوتر سایت ایجاد کنید و لینک عضویت در خبرنامه و یا سایت خود را در آن قرار دهید و با توجه به تنظیماتی که دارد شخصی کنید .
افزونه YITH Footer Banner ، به شما این امکان را می دهد که یک بنر متحرک و به اصطلاحی شناور در بخش پایین وب سایت و در زیر فوتر ایجاد کنید و در این بنر فیلدهایی برای عضویت در وب سایت و یا عضویت در خبرنامه و ارسال خبرنامه قرار دهید . حال برای شروع کار شما می توانید این افزونه را از لینک زیر دانلود کنید و در سایت خود نصب نمایید :
دانلود افزونه وردپرس YITH Footer Banner
پس از دانلود افزونه از لینک بالا ، آن را در پنل وردپرس تون نصب نمایید و فعال سازید و سپس به زیر منوی نمایش بروید و گزینه ی Footer Banner که گزینه ی تنظیمات این افزونه می باشد را مشاهده کنید که این صفحه ی تنظیمات افزونه دارای بخش های متعدد بسیاری برای تنظیم کردن می باشد که در زیر به بررسی هر کدام یک از انها می پردازیم و سه تب این افزونه عبارتند از :
- General
- Background
- Newsletter
که در این جا به ترتیب به بررسی تنظیمات هر یک از این تب های افزونه ایجاد کننده بنر متحرک می پردازیم و این تب ها دارای گزینه های متعددی می باشند که به صورت خلاصه تنظیمات انها برای شما در ادامه بیان شده است :
تنظیمات تب General :
- Enable footer banner : با تیک زدن این گزینه ، می توانید افزونه وردپرس مورد نظر را در سایت خود فعال سازید .
- Logo : در این بخش باید لوگوی مورد نظر خودتون را آپلود کنید ، البته در صورت لزوم می توانید این کار را انجام دهید و به صورت پیش فرض لوگوی افزونه قرار گرفته است .
- Title : در اینجا عنوانی را وارد کنید و این عنوان در کنار لوگو و با فونت بزرگتری نمایش داده می شود و این متن می تواند حاوی یک پیام شعاری باشد .
- Subtitle : اگر می خواهید در زیر عنوان اصلی ، نوشته ای قرار دهید در اینجا متن مورد نظر خود را وارد کنید .
- Link : برای لینک دادن به تصویری یا لوگویی که در بنر خود قرار داده اید . لینک مورد نظرتون را در اینجا بگذارید .
- Hide button : این گزینه برای مخفی کردن بنر می باشد و می توانید عبارتی همانند مخفی کردن یا پنهان کردن بنر در اینجا وارد کنید و اگر کاربر بر روی این گزینه در روی بنر کلیک کند ، بنر در سایت مخفی می شود .
- Hide forever button : از این گزینه هم برای مخفی کردن همیشه بنر در سایت استفاده کنید .
- custom style : اگر می خواهید بنر را شخصی سازی نمایید و تنظیمات سفارشی دارید ، می توانید کد css آن را در اینجا وارد کنید .
- Title font of message : شما برای انتخاب رنگ ، نوع و اندازه ی فونت عنوان پیام خود از این بخش اقدام نمایید .
- pragraf font of message : این بخش برای تعیین رنگ و نوع و اندازه ی فونت متن پاراگراف بنر می باشد .
- Hiding buttons fonts : برای تعیین رنگ ، نوع و اندازه ی فونت دکمه ی مخفی سازی از این بخش استفاده کنید .
- save options : پس از انجام تنظیمات بر روی این گزینه کلیک کنید تا تنظیمات این تب ذخیره شود .
تنظیمات تب Background :
- Background image : در این بخش شما می توانید تصویر یا یک بک گردانی را برای پس زمینه ی خود در نظر بگیرد و به صورت پیش فرض پس زمینه ای برای آن قرار داده شده است .
- Background color : برای تعیین رنگ بک گراند می توانید از این بخش استفاده کنید .
- customize the border : در بنر یک خطی در پایینش نمایش داده می شود که شما می توانید برای تغییر رنگ ان از این بخش عمل نمایید .
- Background Repeat : اگر شما تصویر یا الگویی را برای پس زمینه ی بنر خود انتخاب کردید ، می توانید تصمیم بگیرید که در کل بنر تکرار شود و اگر می خواهید تکرار شود ، به چه صورتی ؟ از این بخش انتخاب کنید .
- Background position : می خواهید تصویر پس زمینه شما به چه صورتی و در کجا قرار گیرد ؟ از منوی کشویی این گزینه حالت مورد نظرتون را انتخاب کنید .
- Background Attachment : اگر شما پس زمینه ای را انتخاب کردید برای بنرتون می خواهید این پس زمینه به چه صورتی نشان داده بشود ؟ از منوی کشویی این گزینه ، حالت خود را از بین حالت هایی که وجود دارد انتخاب کنید .
- save options : سپس تنظیمات بالا را انجام دهید و در نتیجه برای ذخیره سازی تنظیمات و تغییرات این تب بر روی این گزینه کلیک کنید .
حال به سراغ تنظیمات تب سوم این صفحه ی افزونه می رویم
تنظیمات تب Newsletter :
- Enable Newsletter form : اگر می خواهید فرمی برای عضویت در خبرنامه یا عضویت در سایت خود در بنرتون ایجاد کنید ، این گزینه را فعال سازید .
- Top Text : در اینجا می توانید متن مورد نظرتون را برای قرار گیری در بالای فیلد عضویت خبرنامه بنویسید .
- Top Text Font : در این بخش شما می توانید رنگ ، نوع و اندازه ی فونت متنی که در بالای فیلد خبرنامه قرار می گیرد را تغییر دهید .
- Newsletter Submit Font : در اینجا شما می توانید رنگ ، نوع و اندازه ی فونت متن مورد نظرتون را برای دکمه ی ارسال خبرنامه مشخص کنید
- Newsletter Name and Email Inputs Font : در بنرتون برای عضویت دو فیلد نام وایمیل وجود دارد که شما می توانید نوع و اندزه و رنگ فونت آن را تغییر دهید .
- Newsletter Submit background : تصویر و یا رنگ مناسبی را برای دکمه ی ارسال خبرنامه انتخاب نمایید .
- Newsletter Submit hover background : از این قسمت می توانید برای زمانی که موس را بر روی دکمه ارسال خبرنامه نگه می دارید ، رنگ آن تغییر کند ، پس رنگ موردنظرتون را انتخاب کنید .
- Action URL : در این شما ادرس بخشی از سایت را که کاربران تون قراره در آنجا عضو شوند را تعیین کنید .
- Form Method : حالت فرم را مشخص کنید که فرم به صورت نوشتاری باشد و یا نه .
- Name field lable : نام برچسب فیلد ، یعنی نوشته ای که در داخل فیلد نام قرار می گیرد .
- Name field name : نامی که برای فیلد می خواهید تعیین کنید را بنویسید .
- Email field lable : نوشته ای که قرار است داخل فیلد ایمیل قرار گرفته شود را وارد کنید .
- Email field name : نامی که برای فیلد ایمیل می خواهید تعیین کنید را بنویسید .
- Submit button lable : برای دکمه ی ارسال خود نامی را انتخاب کنید و وارد نمایید .
- Newsletter Hidden fields :برای تنظیم فیلد هایی که در خبرنامه پنهان هستند
- save options : پس از انجام تنظیمات هر یک از گزینه های مربوط به این تب ، تغییرات ر ا ذخیره نمایید .
حال شما دوستان عزیز تا به اینجای آموزش توانستید کلیه ی تنظیمات هر سه تب این افزونه ایجاد کننده بنر متحرک را انجام دهید و پس از این تنظیمات به سایت اصلی خود بروید و ببنر متحرک ی که ساخته اید را مشاهده کنید و در صورت نیاز می توانید دوباره به تنظیمات افزونه برگردید و تنظیمات خود را تغییر دهید . دوستان امیدوارم که این بنر متحرک مورد استفاده ی شما قرار گرفته باشد .
آموزش وردپرس این بخش هم به پایان رسید و از این که شما تا انتها با ما همراه بودین کمال تشکر را داریم ، با سری آموزش های بیگ تم با ما همراه باشید و با آرزوی موفقیت و سلامتی برای شما دوستان عزیز .
پیروز و موفق باشید .
منبع : بیگ تم ارائه دهنده قالب شخصی وردپرس – قالب نمونه کار وردپرس – قالب فروشگاهی وردپرس

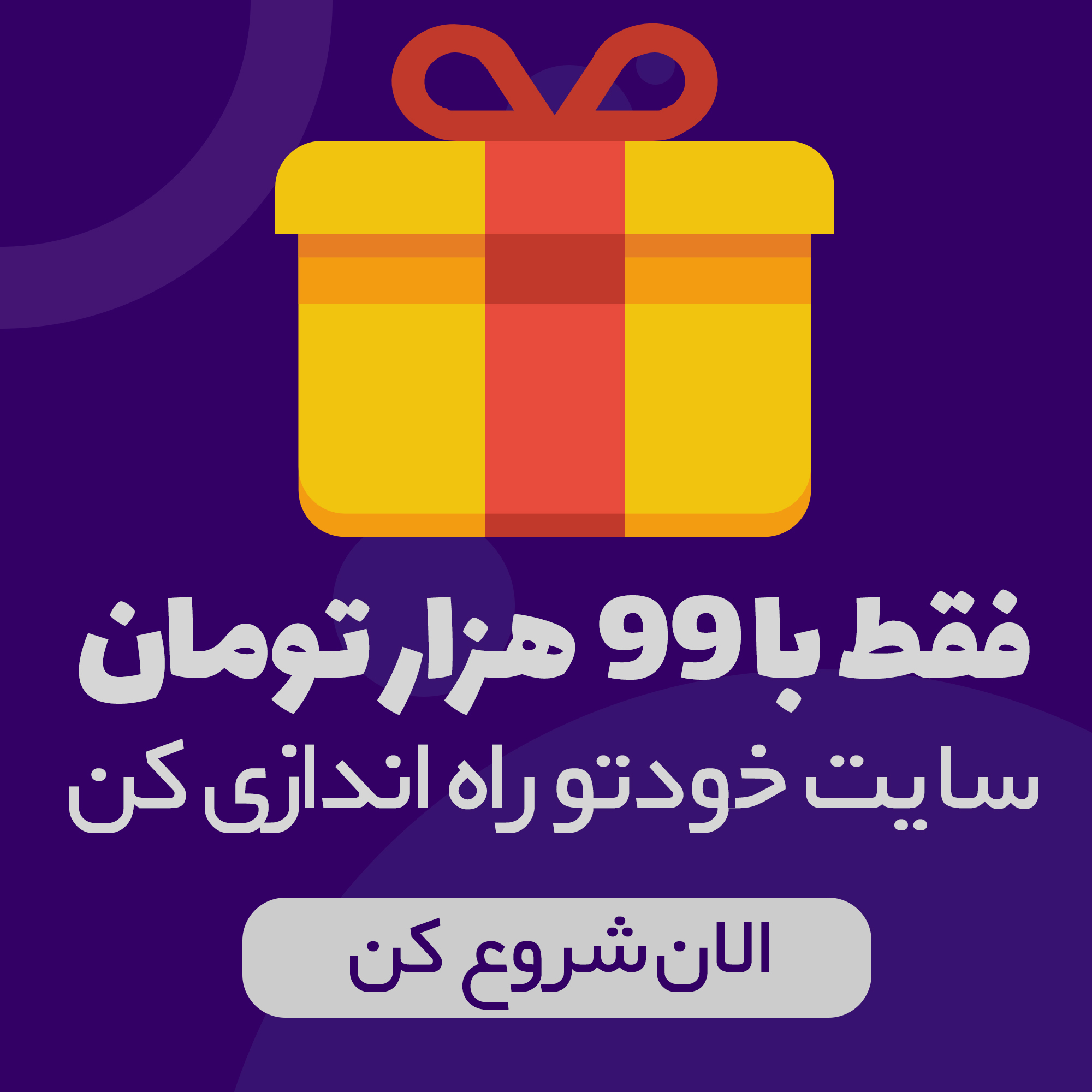
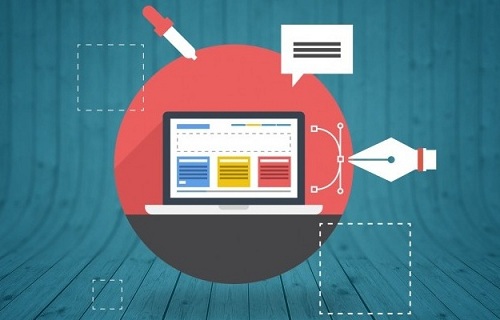
سلام
بله میتونید توی این قالب هم ازش استفاده بکنید و مشکلی براتون نداره
اینکار با افزونه انجام میشه و توی سایتتون اگر افزونه های معرفی شده رو استفاده بکنید مشکلی نخواهید داشت
باسلام و خسته نباشید
ممنونم از این آموزش های خوبی که میزارید
آیا قالب استورفرانت هم همچین قابلیتی داره؟