اگر انتقال سایت را از طریق افزونه ها انجام دهید، تنها قادر خوهید بود دو چیز را انتقال دهید: محتوای سایت (پست ها، صفحات، منو ها، و دیگر محتوا) و ویجت ها. حال اگر بخواهیم تنظیمات سایت حفظ شود چه؟ اگر بخواهید افزونه هایتان را انتقال دهید چطور؟ پس نیاز پیدا خواهید کرد تا وارد صفحات ادمین سایت جدید شوید و تمام فایل های کپی از سایت قدیمی را به طور دستی در سایت جدید قرار دهید، در این مطلب به شما عزیزان انتقال سایت وردپرس به مالتی سایت را آموزش خواهم داد.
انتقال سایت وردپرس به مالتی سایت به صورت دستی
انتقال سایت شامل شش مرحله است:
- یک سایت جدید (خالی) در شبکه بسازید.
- یک کپی از بخش دیتابیس wp_options سایت قدیمی خود ایجاد کنید و آن را ویرایش کنید.
- یک کپی از قالب ها و افزونه های سایت قدیمی ایجاد کنید و آن را در دایرکتوری wp-content موجود در شبکه آپلود کنید.
- یک فایل خروجی از محتوا و کاربران ایجاد کنید و آن را در شبکه درون ریزی کنید.
- جدولی را که ویرایش کردید در سایت جدید درون ریزی کنید.
- از تنظیمات ویجت های موجود در سایت قدیمی خود یک فایل خروجی ایجاد کنید و آنها را در سایت جدید درون ریزی کنید.
خب، مراحل تقریبا زیاد بودند و باید آنها را با دقت انجام دهید.
چه چیز هایی نیاز خواهید داشت؟
- یک کلاینت FTP مانند FileZilla یا یک ویرایشگر کد شامل FTP، مانند Coda
- دسترسی به دیتابیس سایت ها با استفاده از phpmyadmin.
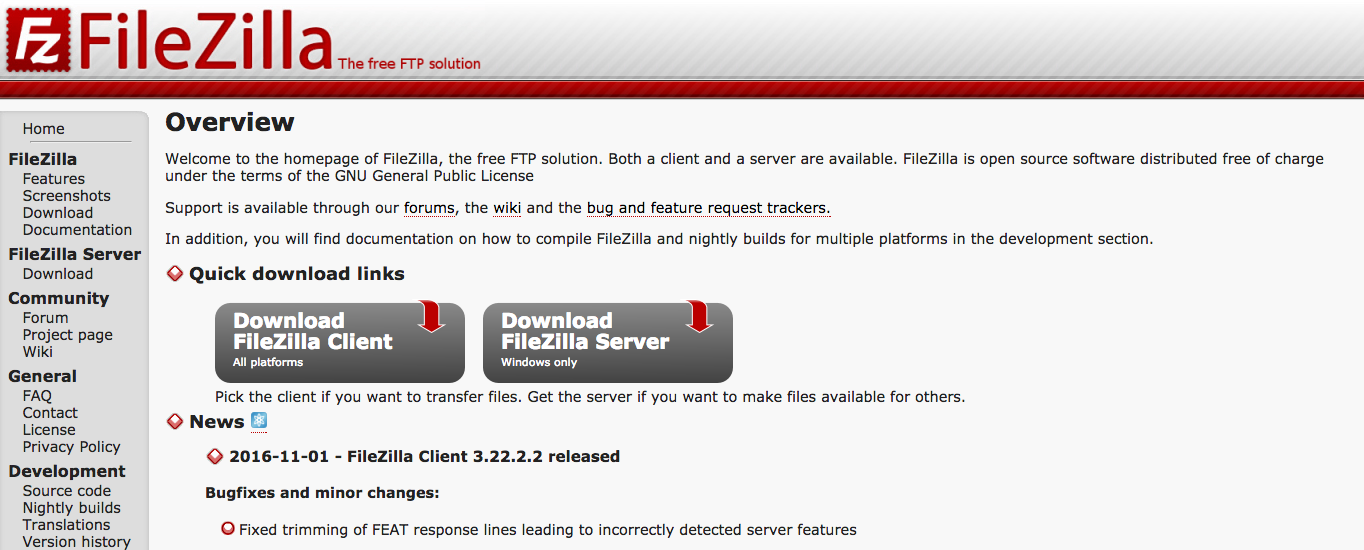
خب، بیایید شروع کنیم!
قبل از آنکه شروع به انتقال سایت کنید یک فایل پشتیبان ایجاد کنید
قبل ار آنکه شروع کنید یک فایل پشتیبان از شبکه مالی سایت خود ایجاد کنید، این بخش را حتما باید انجام دهید، اگر مشکلی پیش آید به فایل پشتیبان نیاز خواهید داشت.
ایجاد یک سایت جدید در شبکه
سایت خود را در شبکه به صورت نرمال ایجاد کنید. وقتی که این کار را انجام دادید حتما آیدی سایت را یادداشت کنید: مالتی سایت به هر سایت در شبکه یک آیدی منحصر به فرد میدهد. برای دریافت آیدی وارد بخش Sites شده و سایت خود را که ساخته اید پیدا کنید سپس بر روی Edit کلیک کنید.
با این کار صفحه ویرایش سایت جدید باز می شود:
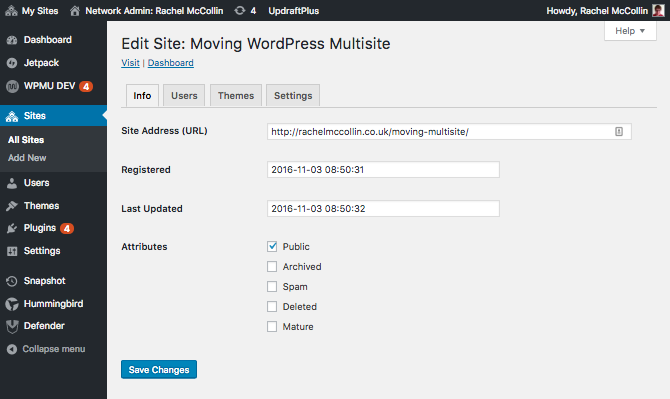
در مرورگر آدرس این صفحه را چک کنید. آیدی دو رقم آخر آدرس خواهد بود، آن را حتما یادداشت کنید.
کپی تم ها و افزونه ها
اولین قدم ایجاد کپی از افزونه ها و تم های سایت قبل است، شما باید از بخش wp_options دیتابس آنها را کپی کنید.
دانلود قالب ها و افزونه ها
وارد ویرایشگر کد FTP خود شوید، و وارد دایرکتوری wp-content شوید ( در سایتی که میخواهید انتقال سایت را انجام دهید) یک کپی از فولدر های زیر ایجاد کنید:
- Themes
- Plugins
آنها را در حافظه کامپیوتر خود ذخیره کنید تا بتوانید به آنها دسترسی داشته باشید.
آپلود قالب ها و افزونه ها به شبکه
اکنون باید قالب ها و افزونه ها را به شبکه آپلود کنید، وارد دایرکتوری wp-content در شبکه خود شوید، سپس هر فایل و فولدر هر قالب و افزونه را به دایرکتور درست خود انتقال دهید، ولی اگر وجود داشته باشند دیگر نیاز نخواهد بود تا آنها را در شبکه کپی کنید.
کپی و ویرایش جدول wp_options
راه حل پیشنهادی من برای ایجاد فایل خروجی از دیتابش استفاده از phpMyAdmin است. شما به آن برای درون ریزی جدول در سایت جدید در هر صورت نیاز پیدا خواهید کرد، پس بیاید شروع کنیم.
ایجاد خروجی از جدول
در سی پنل خود وارد phpMyAdmin شوید و دیتابیس سایت قدیمی خود را پیدا کنید. سپس جدول wp_options را پیدا کرده و آن را انتخاب کنید:
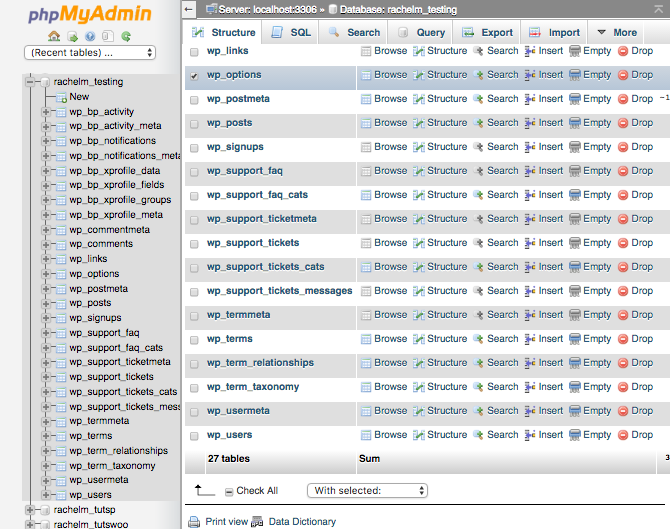
اکنون به پایین صفحه اسکورل کنید و لیست With selected را پیدا کنید. از لیست بازشو گزینه export را انتخاب کنید و بر روی Go کلیک کنید. اکنون فایل sql دانلود خواهد شد.
ویرایش فایل SQL
فایل را با استفاده از ویرایشگر FTP باز کنید و بر روی گزینه Find & Replace کلیک کنید در فیلد find متن “WP_” را تایپ کنید و در فیلد replace متن “wp_XX_” را وارد کنید ( در جایی که XX وجود دارد دو رقم آیدی سایت جدید را وارد کنید) بر روی دکمه All کلیک کنید تا متون جایگذاری شوند.
اکنون این کار را برای آدرس سایت خود باید تکرار کنید، در فیلد find آدرس سایت قدیمی خود را وارد کنید و در بخش Replace آدرس سایت جدید را وارد کنید، حتما بک اسلش ها را درست جایگذاری کنید.
سپس فایل را ذخیره کرده و ببندید.
ایجاد خروجی از محتوای سایت قبل
در پنل ادمین وارد بخش Tools>> Export شوید:
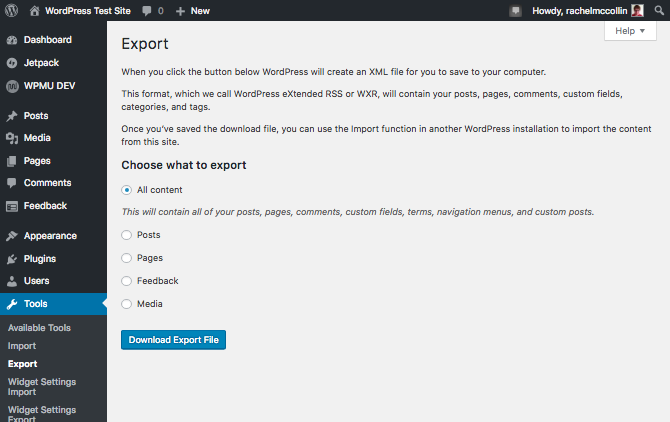
سپس بر روی Download export file کلیک کنید، اکنون فایل خروجی دانلود خواهد شد.
درون ریزی محتوا به سایت جدید
قبل از آنکه محتوا را درون ریزی کنید، تمام محتوای ساخته شده سایت جدید را پاک کنید، سپس نیاز است که افزونه WordPress Importer را نصب و فعالسازی کنید، سپس در صفحه ادمین سایت جدید وارد بخش Tools> import شوید و به پایین صفحه اسکورل کنید سپس بر روی لینک Run Importer کلیک کنید، اکنون میتوانید فایل را برای آپلود در اختیار وردپرس قرار دهید. پس از انتخاب محتوا بر روی دکمه submit کلیک کنید.
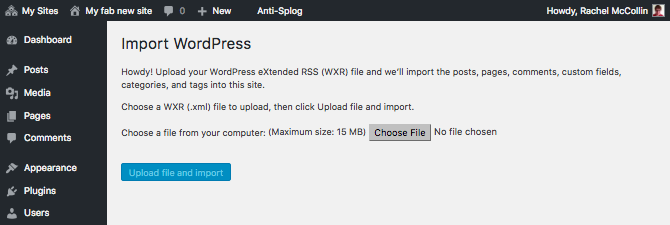
درون ریزی جدول به دیتابیس شبکه
وارد phpMyAdmin شبکه شوید جدول wp_options سایت جدید خود را پیدا کنید و آن را انتخاب کنید.
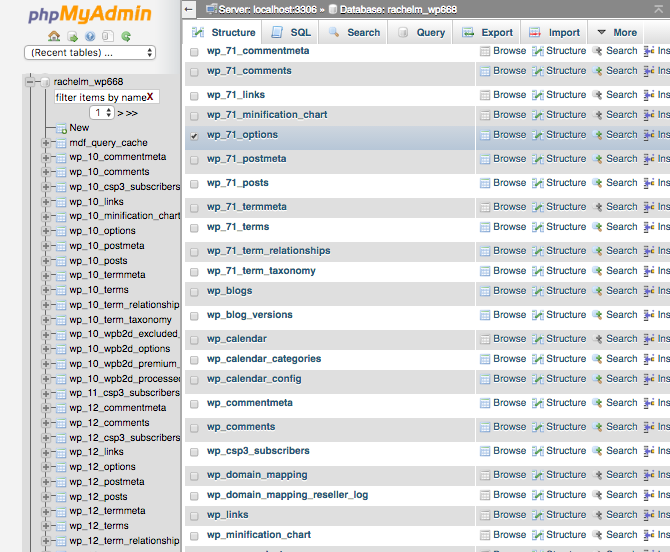
در پایین صفحه بخش with selected لیست بازشو را بر روی drop قرار دهید، سپس بر روی yes کلیک کنید، اکنون صفحه درون ریزی باز خواهد شد. اکنون بر روی تب import کلیک کنید.
بر روی choose file کلیک کنید و فایل دیتابیسی که دانلود کرده بودید را اکنون آپلود کنید. سپس بر روی GO کلیک کنید. اکنون جدول شما آپلود خواهد شد.
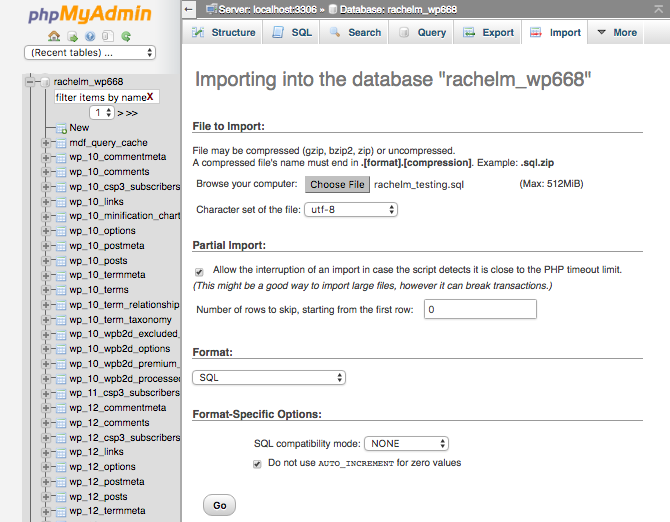

درون ریزی تنظیمات ویجت
آخرین چیزی که باید در سایت جدید آپلود کنید تنظیمات ویجت است.
ایجاد خروجی از سایت قدیمی
وارد صفحه ادمین سایت قدیمی خود شده و از بخش Tools وارد بخش Widget Settings Export شوید.
سپس بر روی Select all active widgets کلیک کرده، اکنون بر روی Export Widget settings کلیک کنید تا فایل خروجی دانلود شود.
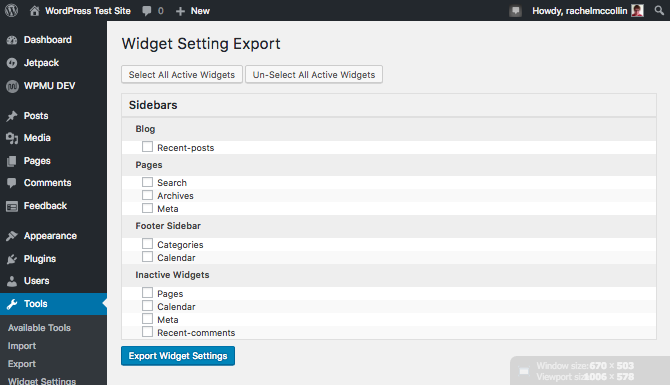
درون ریزی تنظیمات ویجت ها به سایت جدید
اکنون وارد سایت جدید شده، و وارد بخش Tools> widget settings import شوید: بر روی select file کلیک کنید و مکانی را که دانلود کردید انتخاب کنید، فایل خود را انتخاب کنید و پس از آپلود، بر روی Select all active widgets کلیک کنید و مطمئن شوید که باکس Clear Current Widgets Before Import تیک دار باشد، اکنون بر روی دکمه import widget settings کلیک کنید.
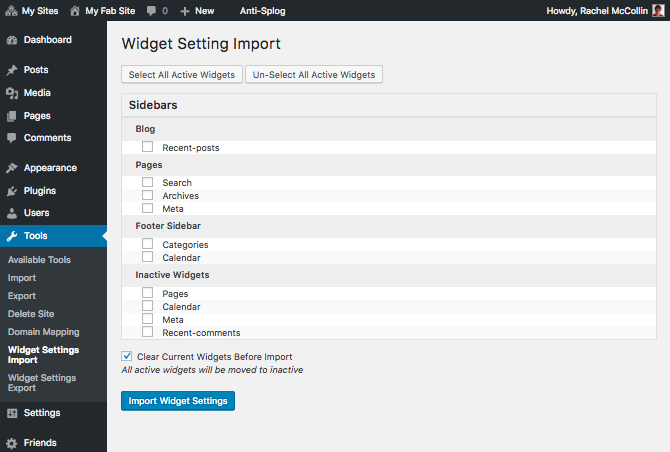
اکنون همه مراحل به پایان رسیده اند و تمام محتوای سایت شما انتقال یافته اند.
If your site has lots of installed plugins, customizations and settings configured, you’ll find this method is more reliable and in the long run saves you time. Just make sure you take that backup at the beginning (just in case) and that you follow each step in the correct order.
موفق باشید

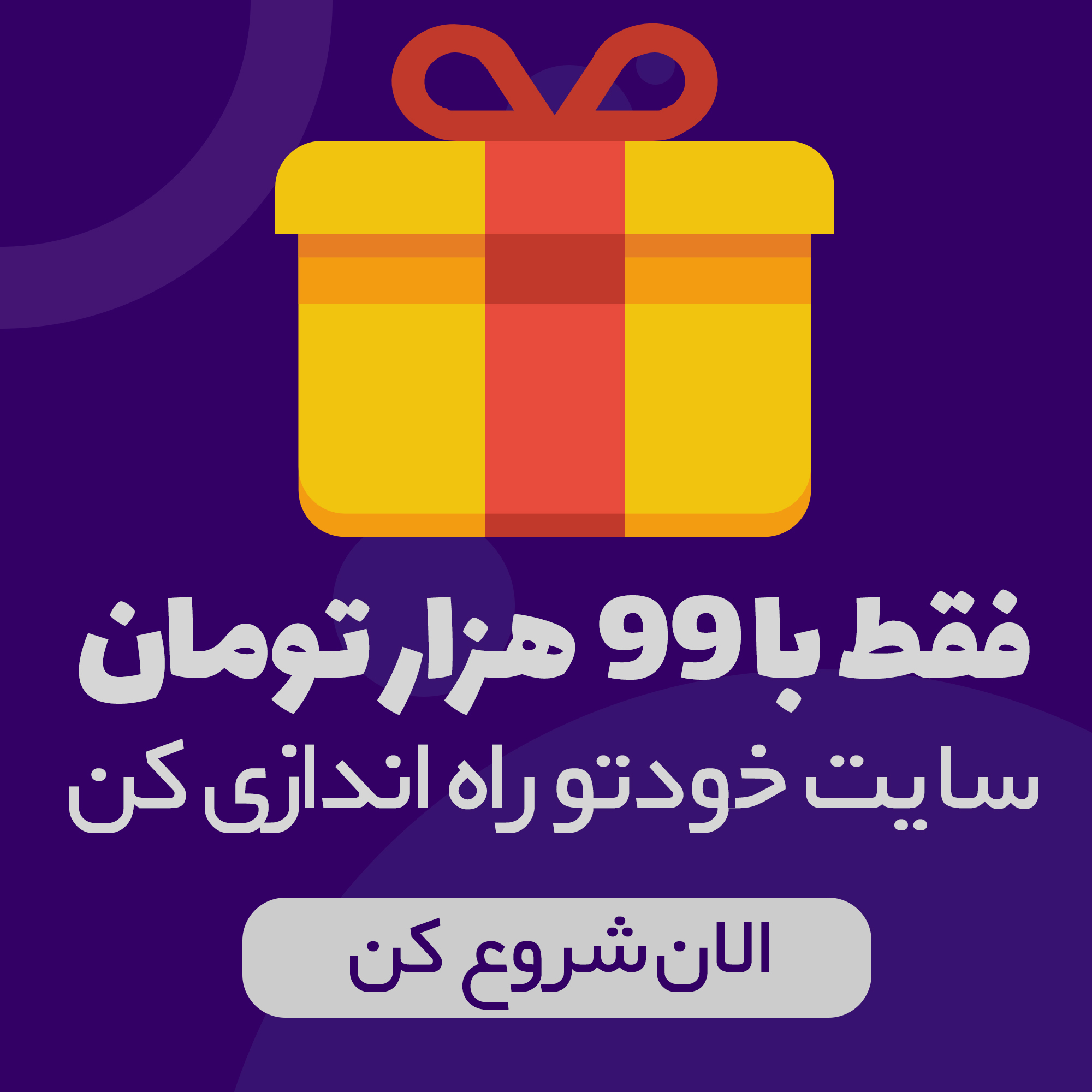

دیدگاهتان را بنویسید