همانطور که میدانید، وردپرس به طور پیشفرض در لیست نوشته ها و برگه ها، اطلاعاتی همچون نویسنده، دسته بندی، برچسب ها و تاریخ انتشار را به نمایش میگذارد. اما برای بسیاری از سایت ها، خصوصا سایت هایی که به روز بودن محتوا در آنها حائز اهمیت است (مثل سایت های آموزشی) امکان دسترسی و مشاهده سریع تاریخ آخرین ویرایش یک نوشته یا برگه نیز اهمیت ویژه ای پیدا میکند. گاهی ممکن است بخواهید به سرعت نوشته ای که مدت زمان زیادی از ویرایش آن گذشته را بیابید تا بتوانید آن را بر اساس اطلاعات روز، آپدیت کنید. در چنین حالتی نمایش ستون تاریخ ویرایش در لیست نوشته ها و برگه ها در ناحیه مدیریت وردپرس اهمیت ویژه ای پیدا میکند.
در آموزش امروز قرار است دقیقا به همین مسئله بپردازیم. اگر در این آموزش با بیگ تم همراه شوید، به همراه هم روش اضافه کردن ستون تاریخ ویرایش به لیست نوشته ها و برگه ها در ناحیه مدیریت وردپرس را خواهیم آموخت. در پایان این آموزش قادر خواهید بود به سادگی تاریخ ویرایش محتوای دلخواه خود را مشاهده کرده و مطالب و برگه های خود را بر اساس تاریخ ویرایش مرتب کنید. از شما دعوت میکنیم که ما با همراه شوید.
اضافه کردن ستون تاریخ ویرایش با استفاده از افزونه
طبق معمول همیشه، راه های رسیدن به خدا بسیار است.? در ادامه یاد میگیریم که به سه شیوه مختلف، ستون تاریخ ویرایش یا modified date را به لیست برگه ها و نوشته ها در ادمین وردپرس اضافه کنیم. در دو روش اول، برای این کار به شما دو افزونه کاربردی را معرفی خواهیم کرد که خودشان به سادگی زحمت همه چیز را میکشند. ولی در روش سوم برای اعضای جنبش ضد افزونه (!) روش دیگری را ذکر میکنیم که در آن با اضافه کردن مستقیم کد به فایل functions.php یا افزونه site specific خود میتوانید به نتایج دلخواه دست پیدا کنید. خوب، دیگر مقدمه چینی بس است. به سراغ اصل مطلب میرویم …
پس از دانلود افزونه از لینک مربوطه اولین کاری که باید انجام دهید نصب و فعال سازی افزونه ها خواهد بود ، برای نصب این افزونه های کافیست طبق مراحل زیر عمل کنید .
نصب و فعال سازی
برای نصب و فعال سازی این افزونه رفع مشکل وارونه شدن تصاویر کافیست ابتدا آن را دریافت و سپس در وردپرس خود نصب و فعال سازی نمایید . برای نصب آن می بایست به زیر منو افزودن که در بخش افزونه های پیشخوان وردپرس قرار دارد مراجعه کرده در صفحه باز شده به سراغ کلید بارگذاری افزونه که در قسمت بالایی صفحه قرار دارد رفته و افزونه را آپلود کنید ، وردپرس خود به خود افزونه را نصب خواهد کرد و نیازی به این که شما کار خاصی انجام بدهید نیست برای فعال سازی افزونه هم کافیست به بخش افزونه های نصب شده که در همان بخش افزونه های پیشخوان وردپرس قرار دارد رفته و پس از یافتن آن در بین لیست افزونه های نصب شده بر روی وردپرستان ، بر روی فعال سازی کلیک کنید تا فعال سازی افزونه انجام شود .
افزونه Show Modified Date in Admin Lists
افزونه اولی که میتوانید برای نمایش تاریخ ویرایش نوشته ها و برگه ها مورد استفاده قرار دهید، افزونه Show modified Date in admin lists است. این افزونه نیاز به هیچ نوع تنظیمی نداشته و پس از نصب و فعال سازی بلافاصله قابلیت مورد نظر را به فهرست نوشته ها و برگه ها در ناحیه مدیریت می افزاید. (آموزش نصب افزونه در وردپرس)

پس از فعال کردن افزونه، اگر به لیست نوشته ها یا برگه های سایتتان مراجعه کنید، ستون جدیدی با عنوان Modified Date مشاهده خواهید کرد. در این ستون، تاریخ آخرین ویرایش مطلب، به همراه نام شخصی که نوشته یا برگه مورد نظر را ویرایش کرده، قابل مشاهده خواهد بود.
دانلود Show modified Date in admin lists
افزونه Last Modified Timestamp
افزونه دوم، افزونه وردپرس Last Modified Timestamp است. نصب و فعالسازی این افزونه نیز مانند هر افزونه دیگری در وردپرس صورت میگیرد و پس از فعالسازی آن، نیازی به اعمال تنظیمی بر روی آن نخواهید داشت. پس از فعالسازی افزونه، ستون جدیدی با نام Last Modified به لیست برگه ها و نوشته ها در ناحیه مدیریت سایت شما اضافه میشود که نمایش دهنده تاریخ و زمان آخرین تغییر محتوای مورد نظر خواهد بود.
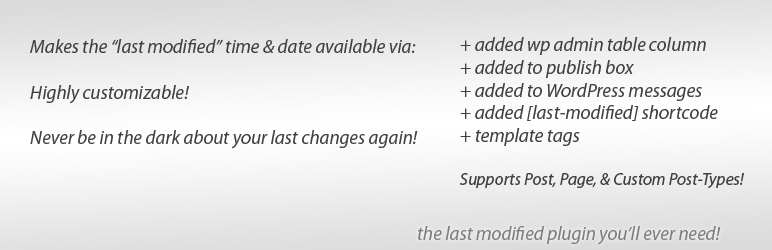
این افزونه با افزونه قبلی چند تفاوت کوچک دارد. اول اینکه این افزونه در ستون تاریخ ویرایش، نام نویسنده ای که تغییر را اعمال کرده، به نمایش نمیگذارد. تفاوت دیگر این است که این افزونه، پس از ویرایش مطلب در کنار پیام ویرایش مطلب (برگه/نوشته به روز شد) تاریخ ویرایش مطلب را نیز به نمایش میگذارد. و سوم اینکه این افزونه در هنگام ویرایش یک نوشته یا برگه، در باکس انتشار نیز تاریخ آخرین ویرایش مطلب را به شما نشان خواهد داد.
علاوه بر موارد فوق، این افزونه یک کد کوتاه با عنوان [last-modified] در اختیار شما قرار میدهد که با استفاده از آن میتوانید زمان ویرایش یک مطلب را در خود مطلب (از طریق ویرایشگر وردپرس) به نمایش بگذارید.
دانلود افزونه وردپرس Last Modified Timestamp
اضافه کردن ستون تاریخ ویرایش با استفاده از کد
و اما روش آخر. اگر مایل نیستید برای نمایش تاریخ ویرایش، افزونه جدیدی را روی سایتتان نصب کنید، میتوانید با قرار دادن کد زیر در فایل functions.php یا افزونه ای که برای سایتتان ایجاد کرده اید، ستون مربوطه را در لیست نوشته ها در ناحیه مدیریت سایتتان به نمایش بگذارید :
add_filter( ‘manage_edit-post_columns’, ‘bigtheme_post_last_modified_admin_column’ );
// Create the last modified column
function bigtheme_post_last_modified_admin_column( $columns ) {
$columns[‘modified-last’] =__( ‘Last Modified’, ‘aco’ );
return $columns;
}
add_filter( ‘manage_edit-post_sortable_columns’, ‘bigtheme_post_sortable_last_modified_column’ );
// Allow that content to be sortable by modified time information
function bigtheme_post_sortable_last_modified_column( $columns ) {
$columns[‘modified-last’] = ‘modified’;
return $columns;
}
add_action( ‘manage_posts_custom_column’, ‘bigtheme_post_last_modified_admin_column_content’, 10, 2 );
// Format the output
function bigtheme_post_last_modified_admin_column_content( $column_name, $post_id ) {
// Do not continue if this is not the modified column
if ( ‘modified-last’ != $column_name )
return;
$modified_date = the_modified_date( ‘Y/m/d – g:i A’ );
$modified_author = get_the_modified_author();
echo $modified_date;
echo ‘
‘;
echo ‘‘ . $modified_author . ‘‘;
}
پس از قرار دادن کد بالا در یکی از محل های ذکر شده در سایتتان، خواهید دید که ستونی با نام Last Modified به لیست نوشته ها در ناحیه مدیریت سایتتان افزوده میشود. با تغییر عبارت post به page در بخش هایی که از عبارت post استفاده شده، میتوانید دقیقا همین کد را برای نمایش تاریخ ویرایش در بخش برگه های وردپرس نیز به کار بگیرید.
(در صورتی که مایلید کد را به صورت هم زمان (یعنی با دو بار تکرار) هم برای صفحات و هم نوشته ها به کار بگیرید، تغییر عبارت post به page در نام توابع نیز فراموش نشود. در صورت فراموش کردن این امر با خطا روبرو خواهید شد)

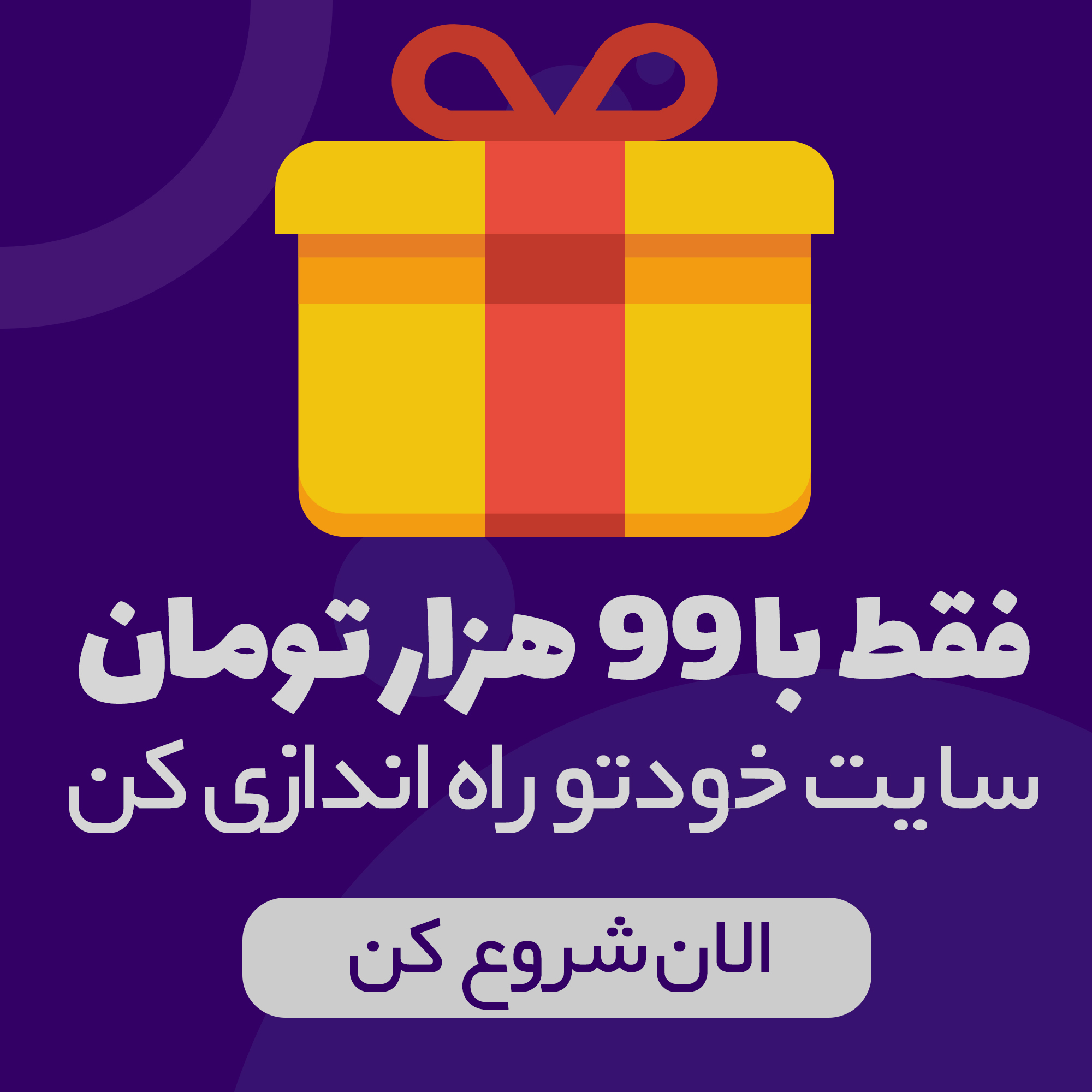

دیدگاهتان را بنویسید