پیش از این آموزش نصب وردپرس رو قرار داده بودیم و شما با استفاده از اون،با نحوه نصب وردپرس روی هاست و لوکال هاست آشنا شدید.ممکنه برخی این نیاز رو حس کرده باشن که باید وردپرس رو همیشه در محل کار مثل خونه به همراه داشته باشن.طوی که بتونن وردپرس لوکال رو روی هر کامپیوتری نصب کنن و در هر زمانی از اون استفاده کنن.در این مقاله ابتدا معرفی مختصری از XAMPP خواهیم داشت و سپس یا می گیریم که چه طور با استفاده از درایو USB شخصی و XAMPP بتونیم وردپرس رو همه جا مدیریت کنیم.
آموزش وردپرس:آموزش نصب وردپرس روی USB با استفاده از XAMPP
XAMPP چیست؟
XAMPP یک بسته نرم افزار شامل آپاچی وب سرور، پی اچ پی، و از phpMyAdmin هست که شما می اونو روی سیستم عامل های ویندوز، لینوکس و مک نصب کنید.
خب اولین قدم دانلود XAMPP از سایت مرجعه.
بعدد از ورود به صفحه باید روی بخشی زیرین کادر طبق شکل زیر و روی More downloads. کلیک کنید.سپس شما به صفحه ای هدایت میشید که ابتدا باید روی گزینه دانلود XAMPP برای ویندوز کلیک کنید.
سپس روی گزینه آخرین ورژن latest version کلیک کنید تا یه اسکرین جدید باز شه
در این صفحه فایل های قابل دسترسه این ورژن نوشته شده.در این جا منویی رو میبنید که به صورت دستی بالا و پایین میاد.پایین تر برید تا گزینه portable version in .exe format رو پیدا کنید.روی نام فایل کلیک کنید تا دانلود آغاز شه.
بعد از دانلود فایل با دو کلیک ساده می تونید فرآیند نصب رو آغاز و به اتمام برسونید.در حین مراحل نصب از شما پرسیده می شه که مکان ذخیره فایل رو مشخص کنید.شما باید آیکن مربوط به XAMPP رو انتخاب کنید و سپس درایو USB متصل به کامپیوتر رو انتخاب کنید.
 با کلیک روی گزینه های NEXT به ترتیب مراحل نصب تکمیل می شه .در پایان این مرحله ،XAMPP وری درایو USB نصب می شه.
با کلیک روی گزینه های NEXT به ترتیب مراحل نصب تکمیل می شه .در پایان این مرحله ،XAMPP وری درایو USB نصب می شه.
بعد از اتمام مراحل نصب باید راه اندازی رو شروع کنیم.برای این کار باید روی گزینه xampp-control.exe موجود در درایو USB کلیک کنید.بعد از این عمل اسکرینی به شکل زیر باز می شه که کنترل سنتر ماست.
حالا بایدآپاچی وب سرور MySQL رو شروع کنیم.برای این کار باید روی START موجود در کنترل سنتر که در شکل بالا مشخصه کلیک کنید.در این جا با آلارم ویندوزتون مراجه می شید که باید اجازه دسترسی به هر دواپ رو به سیستم بدید.
پس از این باید مطمین شیم که فرآیند رو کامل انجام دادید.صفحه مروگرتون رو باز کنید و آدر س http://localhost/ رو در آدرس بار تایپ کنید.باید بعد از inter زدن صفحه ای به شکل زیر برای شما تهیه شه که و این به این معناست که شما با موفقیت XAMPP روی روی درایو USB نصب کردید.
نصب وردپرس روی USB
تا به الان،شما موفق شدید وب سرور آپاچی و پی اچ پی و MySQL رو روی USB نصب کنید.حالا نوبت به نصب خود وردپرسه.
نصب وردپرس روی USB هیلی تفاوتی با نصب وردپرس روی ویندوز نداره.اولین قدم باز کردن یو اس بی درایو و فولدر htdocs در دایرکتوری XAMPP هست.در بخش htdocs فولدر جدید رو بسازید .این فولدر همون سایت وردپرسی شماست که به صورت محلی یا لوکال در USB ایجاد می شه.ضمنا میتونید نام فولدر رو به دلخواه قراربدید تا مشخص باشه.(در این جا نام فرضی SITE 1 وارد شده)
وردپرس برای راه اندازی به دیتا بیس MySQL نیاز داره که می تونید دیتا بیس رو در حال بسازید.
ساخت دیتا بیس برای وردپرس:
برای ساخت صفحه مروگر رو باز کنید و در آدرس بار آدرس http://localhost/phpmyadmin رو تایپ کنید.خب حالا بخشی رو به نام phpMyAdmin می بینید.که به عنوان منیجر دیتا بیستونه.
در نوار بالا طبق شکل روی دیتا بیس کلیک کنید قبل از ساخت و کلیک روی گزینه CREAT نام دلخواهتون رو برای دیتا بیس انتخاب کنید.(در این جا نام فرضی SITE1 وارد شده)سپس روی Create کلیک کنید تا دیتا بیس ساخته شه.
حالا باید کار اصلی یعنی نصب وردپرس رو انجام بدید.شما می تونید جدیدترین نسخه وردپرس رو دانلود کنید
.سپس فایل رو روی دستکتاپ Extract کنید و باز کنید.
حالا باید محتویات وردپرس رو کپی کنید و در فولدر ساخته شده (با نام فرضی SITE 1 ) در htdocs پیست کنید.
بعد از درج محتوای وردپرس باید وردپرس راه اندازی شه.به این منظور در آدرس بار آدرس http://localhost/site1 رو پیست کنید.در این حین وردپرس خطا میده.
این موضوع به خاطر عدم وجود فایلconfiguration file, هست.با کلیک روی Create a Configuration File اونو می سازیم.
در اسکرین بعدی نام دیتا بیسی که پیش از این به دلخواه تعیین کردید رو وارد کنید.در بخش یوزر نیم کلمه root رو وارد کنید و ادر پسورد رو خالی بذارید.سپس روی submit کلیک کنید.
در انتها وردپرس یعی می کنه که به دیتا بیس متصل شه.اگه فرآیند کامل طی شه و مشکل سرعت وجود نداشته باشه وردپرس پیام عملیات موفقیت آمیز رو نمایش میده.پس از این روی Run Install
کلیک کنید تا فرآیند طی شه.
در آخر یه سری اطلاعات از شما خواسته می شه.مثلا این که یوزر و پسورد مدیریت رو تعیین کنید.این یوزر و پسورد به شما اجازه ورود به ناحیه مدیریت رو از این به بعد می ده.همچنین نیاز دارید به ایمیل هم بسازید.ضمنا در بخش حریم خصوصی هم باید وارد شید و اجازه بدید که سایت از طریق موتور های جست وجو ایندکس شه.
با طی مراحل گفته شده به صورت جز به جز وردپرس روی USB با موفقیت نصب میشه.
دیگر آموزش های نصب وردپرس را نیز مطالعه کنید.
– نصب وردپرس هاست Direct Admin
– نصب وردپرس روی کامپیوتر لوکال هاست
سرافراز و سربلند باشید.
منبع :بیگ تم

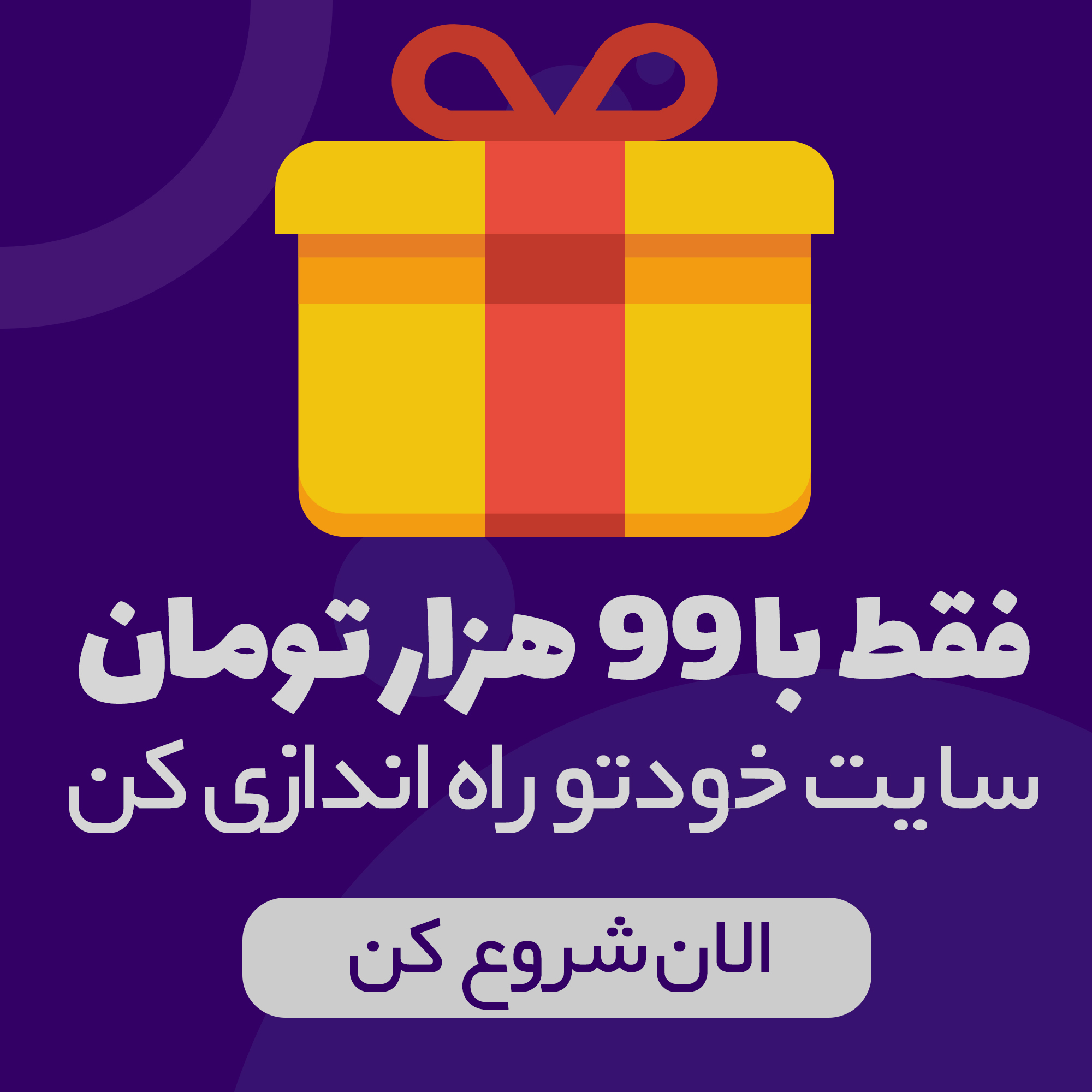

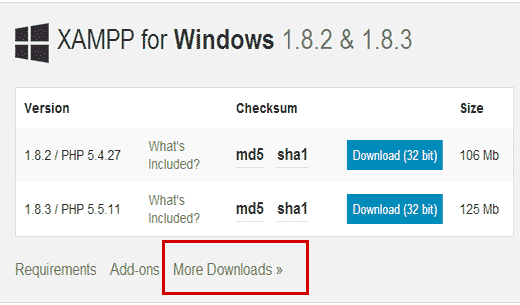

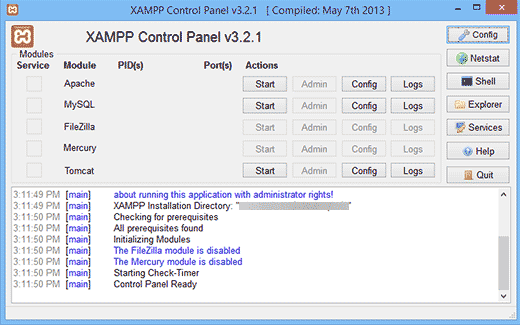
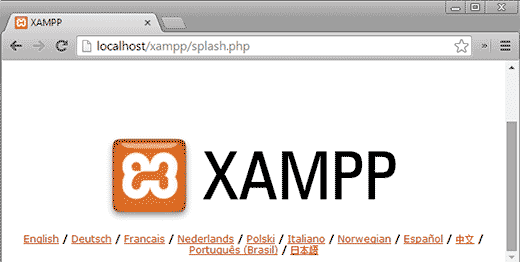
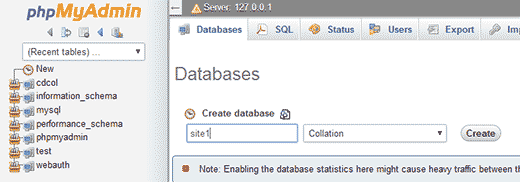
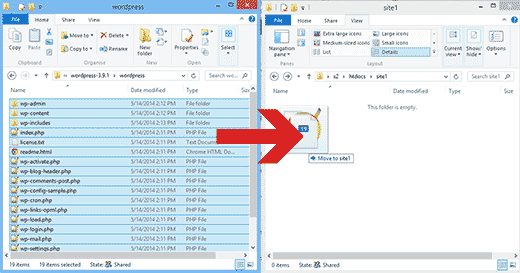
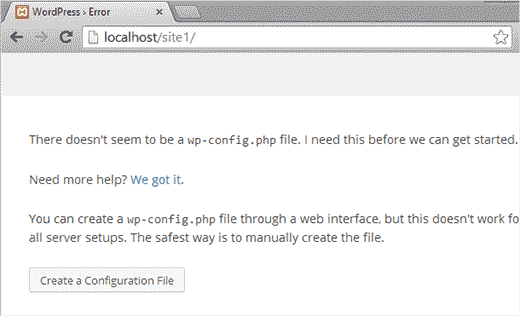
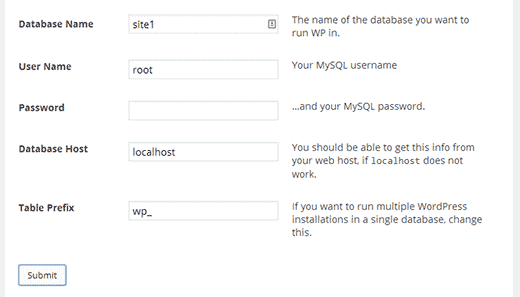
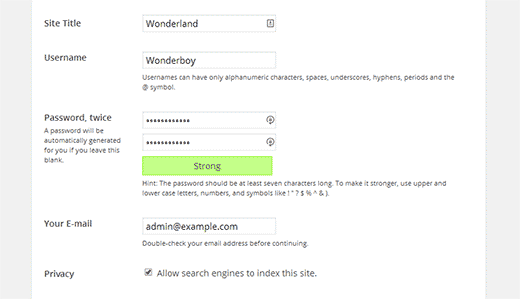
🙂 نصب وردپرس هست دیگه
با اینکه ربطی به وردپرس نداره و بیشتر یه مساعل خود ویندوزی مربط میشه اما جالب بود!