خطای Upload: Failed to write file to disk در وردپرس
بعضی از دوستان در هنگام بارگذاری فایلها در سایت وردپرس خود با خطای “Upload: Failed to write file to disk” مواجه می شوند که مخصوصا این خطا برای کاربران مبتدی که تازه با سیستم مدیریت محتوای وردپرس آشنا شده اند می تواند پیچیده و آزاردهنده به نظر برسد. و در وردپرس این خطا از رایج ترین هاست که ممکن است برای همه پیش بیاید که ما در این مقاله به شما کمک می کنیم تا هنگام مواجه شدن با این خطا آن را رفع کنید.

خطای “Upload: Failed to write file to disk” می تواند به دلایل مختلفی رخ دهد که رایج ترین آن که باعث بروز این خطا می شود به دلیل سطح دسترسی اشتباه به فولدرهاست. خب می دانید که فایل ها و پوشه ها در سایت وردپرس شما دارای مجموعه ای از سطح دسترسی ها(مجوزها) می باشند. که وب سرور شما دسترسی به این فایل ها را براساس این مجوزها کنترل و بررسی می کند. که ایجاد سطح دسترسی های اشتباه ،امکان ویرایش پوشه یا فایل را می تواند از شما بگیرد.یعنی اینکه وب سرورشما قابلیت و امکان ایجاد و اضافه کردن فایلها را به پوشه موردنظر شما نخواهد داشت. و در اینصورت شما با یکی از خطاهای زیر مواجه خواهید شد.
[tie_list type=”checklist”]
- WordPress failed to write to disk (نوشتن پرونده روی دیسک با خطا مواجه شد)
- WordPress has failed to upload due to an error failed to write file to disk (آپلود فایل روی هاست شما با خطا مواجه شده است ، امکان نوشتن فایل وجود ندارد)
- Unable to create directory wp-content/uploads/2018/03. Is its parent directory writable by the server? (در پوشه (اسم پوشه مورد نظر شما) امکان بارگذاری وجود ندارد.)
[/tie_list]
رفع خطای نوشتن فایل روی دیسک در وردپرس(Upload Failed to Write to Disk)
در مرحله نخست باید وارد هاست خود شوید یا از طریق اکانت FTP خود به سایت وردپرس خود متصل شوید. بر روی پوشه wp-content کلیک راست کنید و سطح دسترسی آن(file permissions) را انتخاب نمایید.
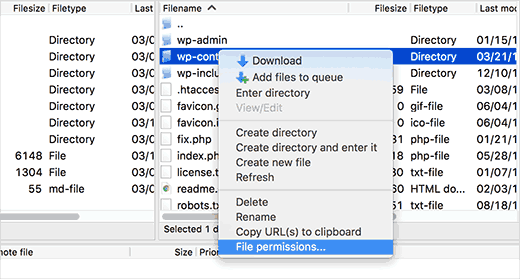
بعد از انجا دادن مرحله نخست پنجره مجوزها و دسترسیها باز می شود.
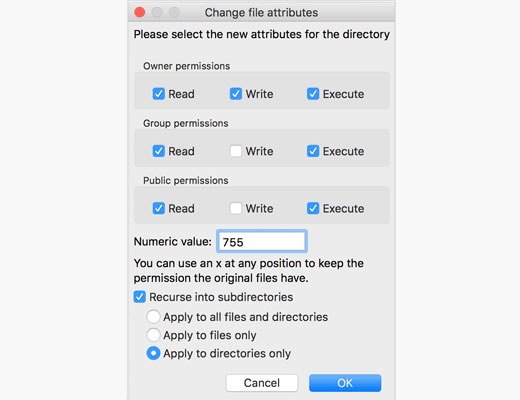 شما باید در قسمت numeric value مقدار 755 را وارد کنید.
شما باید در قسمت numeric value مقدار 755 را وارد کنید.
و سپس بعد از انجام دادن این کار، تیک گزینه Recurse into subdirectories را بزنید و سپس گزینه Apply to directories only را علامت بزنید.
و سپس برای اعمال تغیراتی که انجام دادید بر روی OK کلیک کنید.
حالا ftp client شما مجوز(سطح دسترسی ) فایل wp-content و تمام فولدرهای داخل آن را بر روی 755 تنظیم خواهد کرد. بنابراین این دسترسی شامل فولدر upload که تصاویر خود را در آن آپلود میکنید هم میشود.

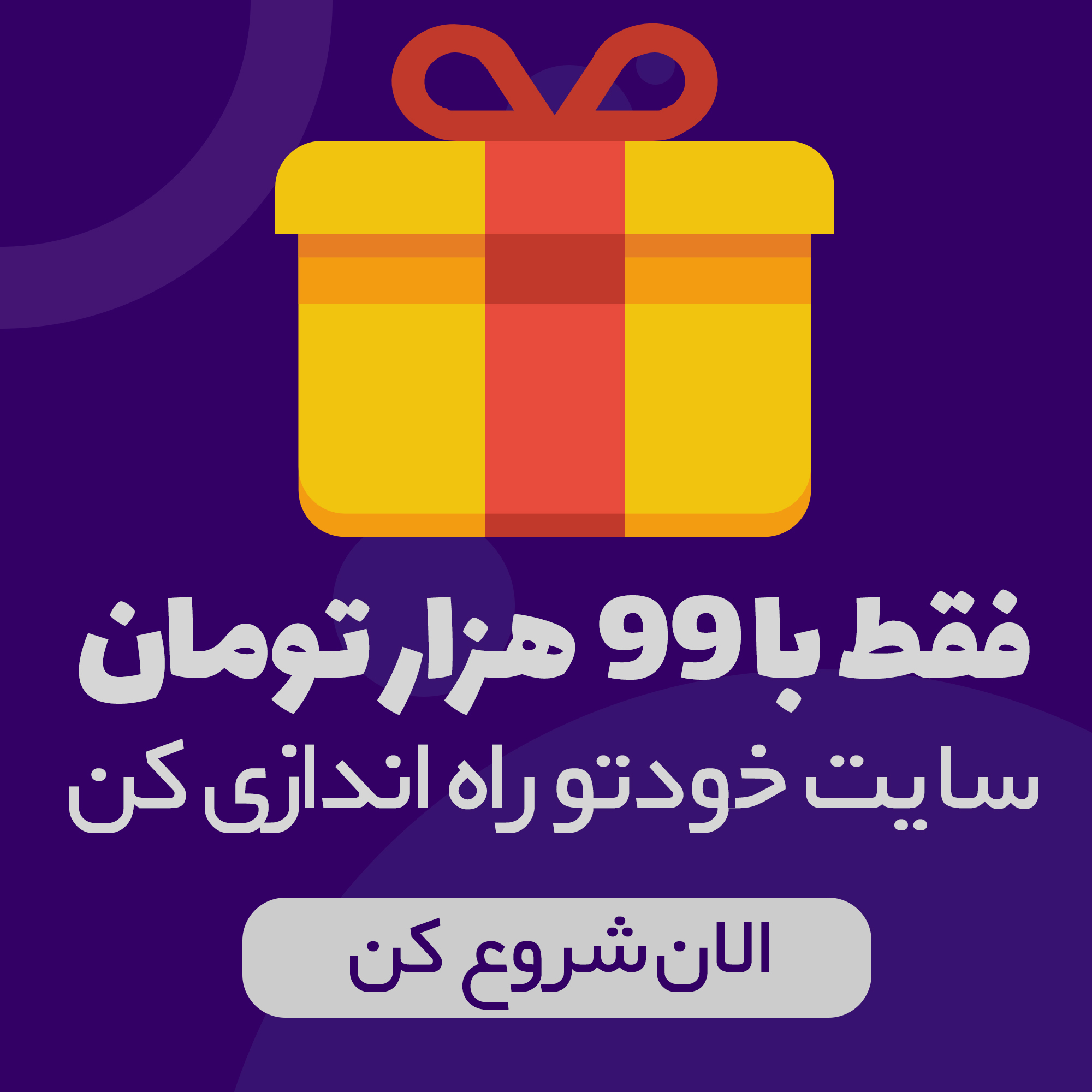
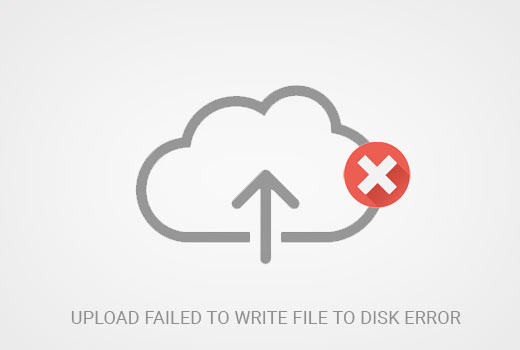
دیدگاهتان را بنویسید